
- #How to view files on mac hard drive how to#
- #How to view files on mac hard drive Pc#
- #How to view files on mac hard drive windows#
#How to view files on mac hard drive windows#
Open the Windows File Explorer, and check to open your hard drive or external hard drive and see if files show up. Step 2. Check if files show up on the hard drive.
#How to view files on mac hard drive Pc#
Reconnect the external hard drive to the PC via the USB connection cable tightly. Check the USB cable, if it's broken, change with a new one. In Explorer, right-click to eject the external hard drive. 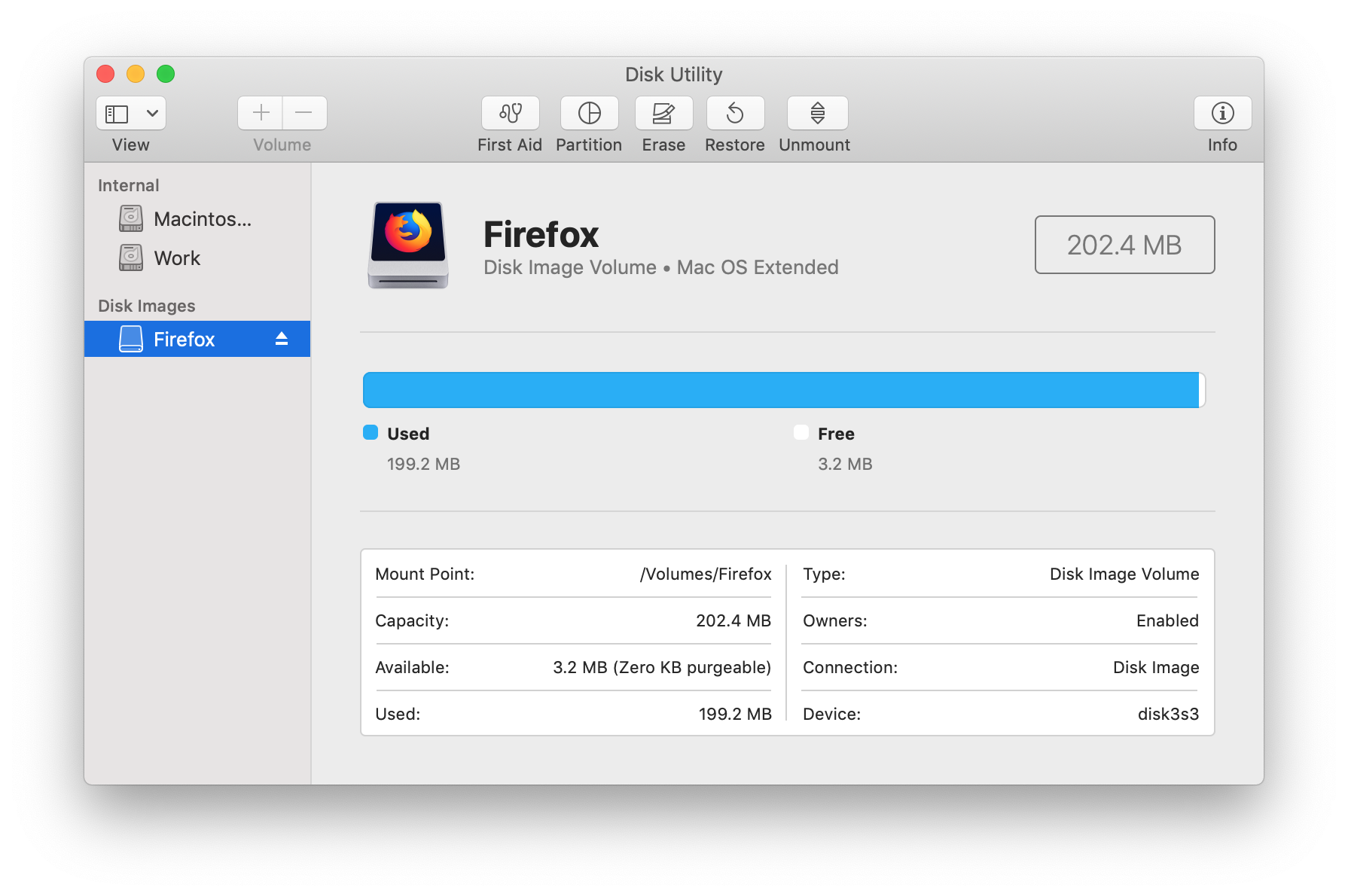 Reinstall it to PC via its power cable and SATA cable, tight the wires and computer case, and restart PC. Check the power cable and SATA cable. If they are broken, change with a new one. Shutdown PC, open the computer case with a screwdriver. Step 1. Reconnect the internal or external hard drive on your computer. So the best way out is to reconnect the drive and make files show up again. Sometimes, when your internal or external hard drive connection is loosened, the device will not be able to show up the saved files on your computer. Reconnect (Internal/External) Hard Drive to Make Files Show UpĪpplies to: Fix internal/External hard drive files not showing up due to unstable power supply. Let's start finding and restoring all missing files from your hard drive or external hard drives now. Fix Internal/External Hard Drive to Work NormallyĪs shown below, the whole procedure also works to fix files/data not showing in USB flash drive, SD memory card, etc., devices. Recover Files or Make Files Showing Up in Hard Drive To fix the error "data not showing in hard drive" or "files not showing in external hard drive" and bring back all your files immediately, we divided the whole process into three stages, as shown below: Finding a reliable way to show up or find the existing files should be your first concern. It doesn't matter if you can't identify the specific reason that causes your drive not to show files.
Reinstall it to PC via its power cable and SATA cable, tight the wires and computer case, and restart PC. Check the power cable and SATA cable. If they are broken, change with a new one. Shutdown PC, open the computer case with a screwdriver. Step 1. Reconnect the internal or external hard drive on your computer. So the best way out is to reconnect the drive and make files show up again. Sometimes, when your internal or external hard drive connection is loosened, the device will not be able to show up the saved files on your computer. Reconnect (Internal/External) Hard Drive to Make Files Show UpĪpplies to: Fix internal/External hard drive files not showing up due to unstable power supply. Let's start finding and restoring all missing files from your hard drive or external hard drives now. Fix Internal/External Hard Drive to Work NormallyĪs shown below, the whole procedure also works to fix files/data not showing in USB flash drive, SD memory card, etc., devices. Recover Files or Make Files Showing Up in Hard Drive To fix the error "data not showing in hard drive" or "files not showing in external hard drive" and bring back all your files immediately, we divided the whole process into three stages, as shown below: Finding a reliable way to show up or find the existing files should be your first concern. It doesn't matter if you can't identify the specific reason that causes your drive not to show files. #How to view files on mac hard drive how to#
How to Fix Hard Drive Not Showing Files Though They Still Exist So how do I find missing files on my hard drive? Follow through the below 3 stages with detailed steps. You will find all existing or missing files from your internal or external hard drives on your own.
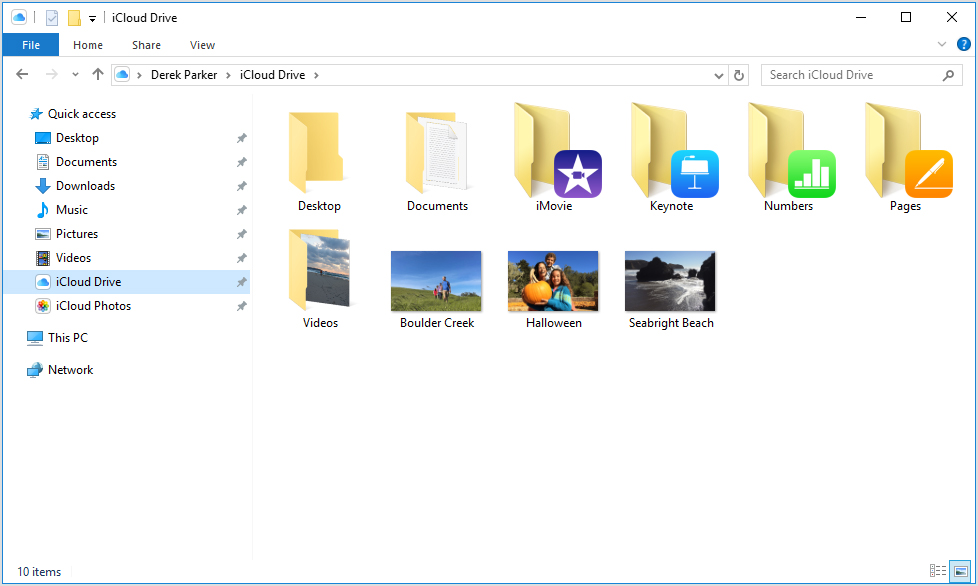 Others including hardware issues, hard drive getting corrupted, and more. Virus or malware hides, deletes, or encrypts the files on your hard drive. The files and folders are hidden, and you disable "show hidden files". File system errors that make the entries to your files inaccessible. "Hard drive not showing files though they still exist" error frequently occurs that many factors may cause your storage drive contents to disappear without being noticed, such as: Causes of Files Not Showing in External Hard Drive Though They Still Exist Issue
Others including hardware issues, hard drive getting corrupted, and more. Virus or malware hides, deletes, or encrypts the files on your hard drive. The files and folders are hidden, and you disable "show hidden files". File system errors that make the entries to your files inaccessible. "Hard drive not showing files though they still exist" error frequently occurs that many factors may cause your storage drive contents to disappear without being noticed, such as: Causes of Files Not Showing in External Hard Drive Though They Still Exist Issue 
So why can't I see files and folders saved to my external HDD in Windows 11/10/8/7? Check out the causes at first. Quite a lot of Windows users reported that their local hard drive, external HDD, USB flash drive, pen drive, or memory card was showing up in Windows Explorer, but they couldn't see the files and folders when they opened the device. Why Are My Files Not Showing Up in Internal/External Hard Drive Make sure that you go through the whole guide, and you'll get all your files back and make the drive working normally again. On this page, we'll take " hard drive not showing files though they still exist" as an example to show you how to fix such a problem and restore all missing files from your internal or external hard drive with ease.

Type cmd in the Windows search box, right-click on "Command Prompt" and choose. Run EaseUS Data Recovery Wizard and choose the exact external drive where you lost data. Reconnect the internal or external hard drive on your computer.


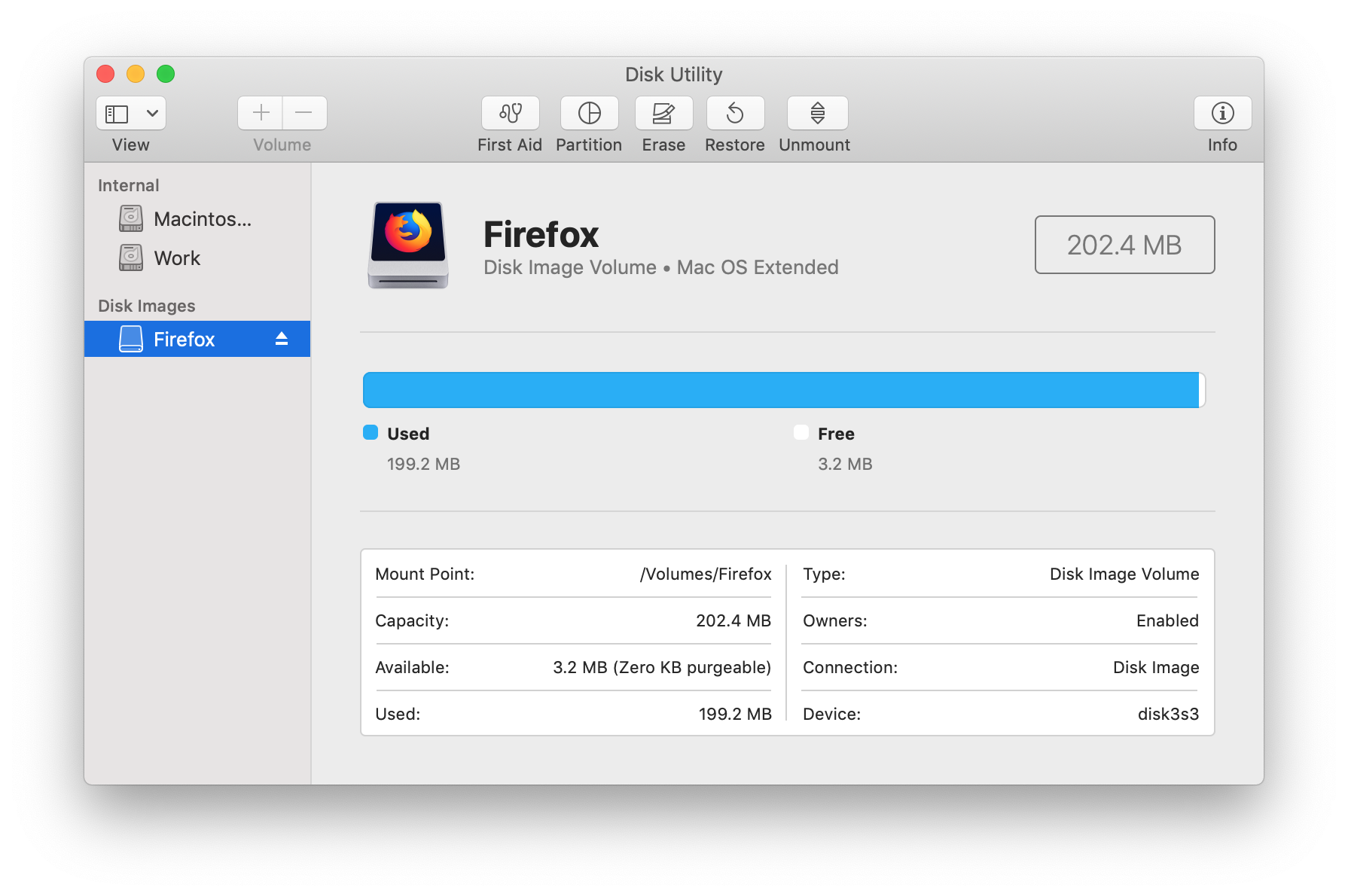
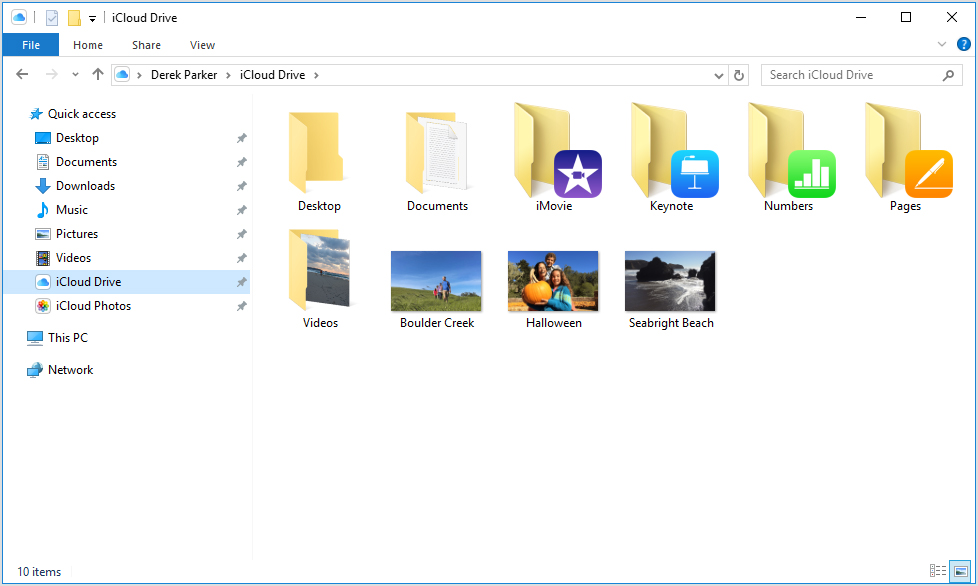




 0 kommentar(er)
0 kommentar(er)
